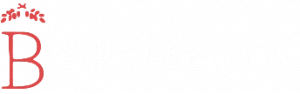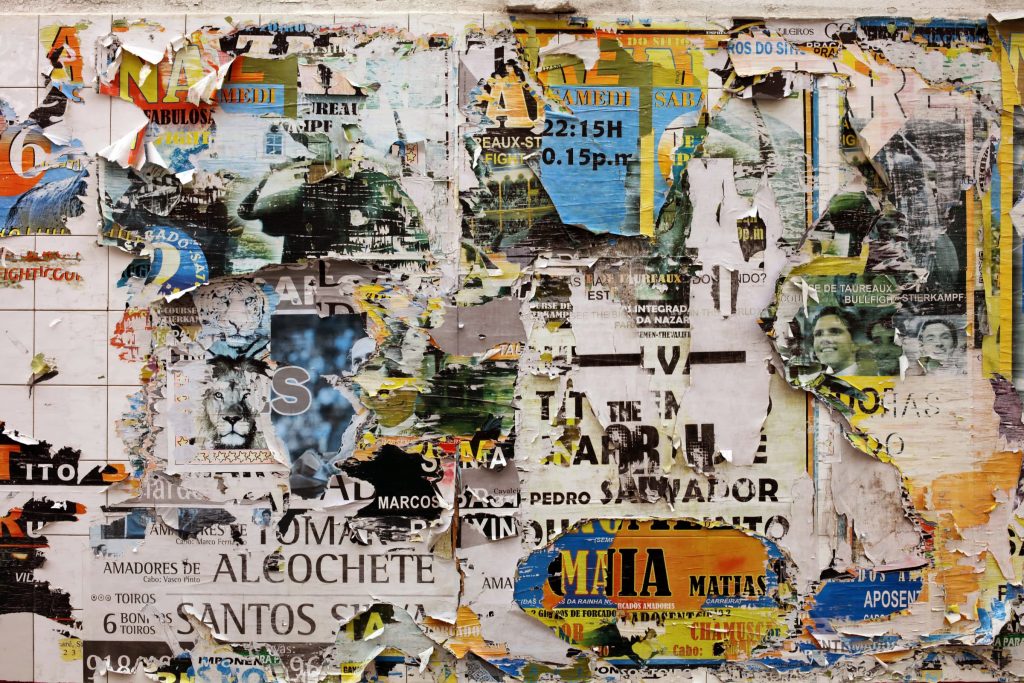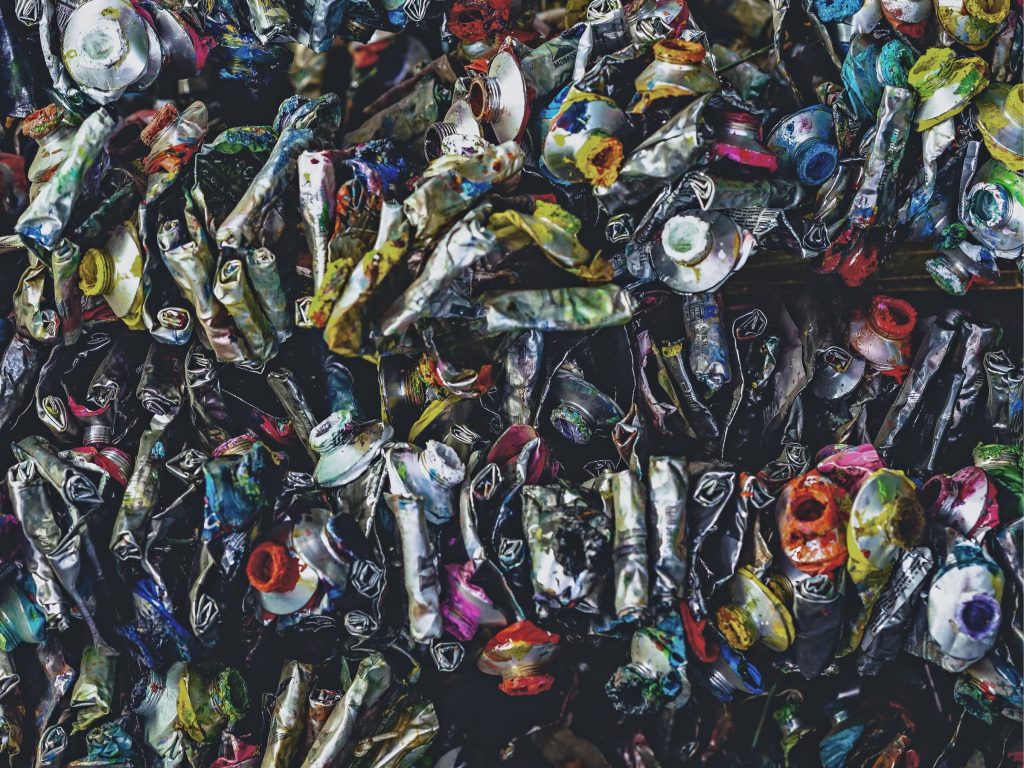Volume is a blank canvas for your new website. There is no pre-built content or plugins. And no Page Builder. Just a series of posts that explaining the different features and how they work. Each of Volumes features has been designed and built using GeneratePress Elements and CSS. At over 350 lines it is recommended, but not necessary, to move the Additional CSS to a Child Theme style sheet. So lets get onto making it your own.
Pagebuilders
Can I use a one with Volume?
Yes, you can if you wish. The only rule is that you need to use the Default Template for your Pages and Posts. To create a full width blank canvas template then follow these steps:
- Appearance > Elements > New Layout
- Disable Content Title
- Set Page Builder Container to Full Width
- Set Display Rules to the Pages you need a Full Width Blank canvas on.
How do i change colors?
The majority of Volumes colors are controlled by the Customizer. There are some Elements that are part of Volumes features that require CSS. This article covers where to make those changes:
https://gpsites.co/volume/how-to-change-the-custom-colors/
Slide Out Navigation
Volumes Slide-out navigation is customized version of the awesome GeneratePress Navigation.
All controls aside of its custom colors are controlled via the Customizer.
Changing Toggle (Hamburger) Colors
These colors have been set in Additional CSS and are in the Custom Colors Post.
Changing Side Opening
This is done in the Customizer > Layout > Slide Out Navigation.
Stop the toggle from being sticky
This would require new Custom Code and is not an option currently.
Assigning a new Menu
You can assign a new Menu to the Slide Out Navigation via the Customizer > Menus or Dashboard > Appearance Menus.
Changing the animation speed
This is set in Additional CSS, find and edit this CSS just the 500ms on both lines:
.offside-js--interact .offside, .offside-js--interact .offside-sliding-element, .slideout-navigation.is-open .slideout-menu, .slideout-menu {
-webkit-transition: all 500ms cubic-bezier(0.785, 0.135, 0.15, 0.86);
transition: all 500ms cubic-bezier(0.785, 0.135, 0.15, 0.86);
}
Logo and Site Identity
Volume does not have a logo, just the Site Identity and Tag Line.
You can change the Site Branding or add a logo via the Customizer.
Hero Headers
The Full width Hero Headers are set using the Elements module. Volumes Hero Headers are covered here:
https://gpsites.co/volume/page-and-post-heroes/
Blog and Front Page
Changing the Title
Go to Appearance > Elements and edit the Front Page & Blog Header.
Keep the HTML intact as it is required for styling.
Different titles and background
The Blog and Front Page use the same Hero and is using Static HTML for the title and a Custom Image for its background. To have different heroes for the blog and homepage you will need to create a new Header Element. Make sure you change the display rules accordingly.
Single Post
Removing the Single Post Category tags
To remove the category tags edit the Single post header and delete this line:
<span class="hero-category">{{post_terms.category}}</span>This uses custom colors, please refer to the Custom Colors post above.
Changing the Single Post Date and Author Byline
Edit this line here:
<span class="hero-byline">{{post_date}} by {{post_author}}</span>Removing the Inner Box Shadow behind header
This is set in Additional CSS, find and remove this code:
.page-hero.overlay {
box-shadow: inset 0px 100px 83px -15px rgba(0,0,0,0.75);
}
Pages
Although not used on the Volume site a Header Element named Pages has been set up and assigned to all Pages. The style matches the same as the Blog and Front Page.
Blog Page
Changing Featured Image sizes
The Customizer > Blog settings have been set to Auto sized featured images.
The following CSS in Additional CSS does two things:
First rule removes unnecessary margins and forces the image to be centered.
Second rules makes the image fit the width of the container with a fixed height.
Either rule can be removed if an altertnative Customizer layout is requiered.
/* Removes the margins from the post image and forces it to be justified */
.blog .post-image, .archive .post-image, .search .post-image {
margin: 0.5em 0 1em 0 !important;
float: none !important; /* Remove this line if you want to us
}
/* Forces the image 100% wide and a fixed height for object fit */
.blog .post-image img, .archive .post-image img, .search .post-image img {
width: 100%;
height: 250px; /* remove or adjust height */
-o-object-fit: cover;
object-fit: cover;
}
Changing the Category Link colors
This is set using Additional CSS. See the Change Colors guide above.
Author Box
Removing Author Box
Go to Appearance > Elements and Delete the Author Box Hook Element.
Changing the Author Box background color
This is set using Additional CSS. See the Change Colors guide above.
Show Hide Comment Toggle
Removing the toggle
Go to Appearance > Elements and Delete the Comment Toggle Switch and the Head Scripts
Changing the Toggle Colors
This is set using Additional CSS. See the Change Colors guide above.
Custom Post Navigation
Removing the Custom Post Navigation
Go to Appearance > Elements and Delete the Custom Post Navigation.
Changing the Next and Previous colors
This is set using Additional CSS. See the Change Colors guide above.
Footer Widgets
Removing the the spacing and dotted underline
This is set in Additional CSS, find and remove this code:
#footer-widgets li:not(:last-child) {
border-bottom: 1px dotted #d6d7d8;
line-height: 2.5em;
margin-bottom: 0.5em;
display: inline-block;
}